Running and Testing Scripts |
Learn more about Verizon Connect GeoBase.
Get information about the latest release
When you have edited and debugged your .alchemy script, it is ready to be executed and a .gbfs file created and tested.
Provided that you have saved your import script with a .alchemy extension, you can run it by double-clicking on the file; alternatively, open the file in the Verizon Connect GeoBase WorkBench IDE and click the Run icon on the main menu.
If the import completes successfully, your .gbfs file will be found in the location specified by the OUTPUT parameter. Alchemy will inform you of any errors that occur during the import process.
To confirm that the created file is fully formed and valid, use the GBFS Tool. This tool can be found in the \tools\GBFSTool directory in your GeoBase install path.
The GBFS Tool is used to verify your GBFS files, and to advise you of their version numbers.
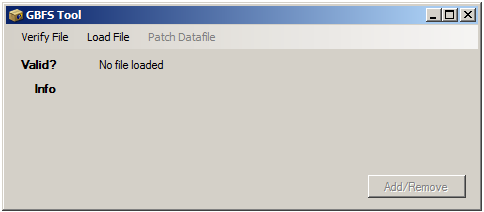
Open the GBFS Tool by navigating to \tools\GBFSTool in your GeoBase install path or from the Windows menu at Start | All Programs | Verizon Connect GeoBase Developer's Kit | Tools | GBFS Tool.
To verify that the file format is valid, click Verify File and navigate to the newly created GBFS data file.
To verify and load the file (retrieving information such as format, version, and contents) click Open. File information will be displayed beside Info.
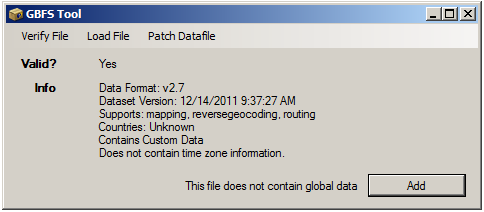
Now that you have a valid output file, it can be opened and viewed in the WorkBench or placed where GeoBase can locate it. See Using Repository Objects to Manage Data.