Creating a Basic Map Style |
Learn more about Verizon Connect GeoBase.
Get information about the latest release
Open Verizon Connect GeoBase WorkBench and select File | New from Template | Cam File from the menu. This will provide a skeleton style which draws land and all the streets in GeoBase.
At this point you should notice that whenever a color declaration appears in the style file TWB renders it with the color it represents as its background. To the left of the document are the line numbers. Code blocks are outlined in the margin, and can be collapsed by clicking the (-) in the margin, just like in Visual Studio.
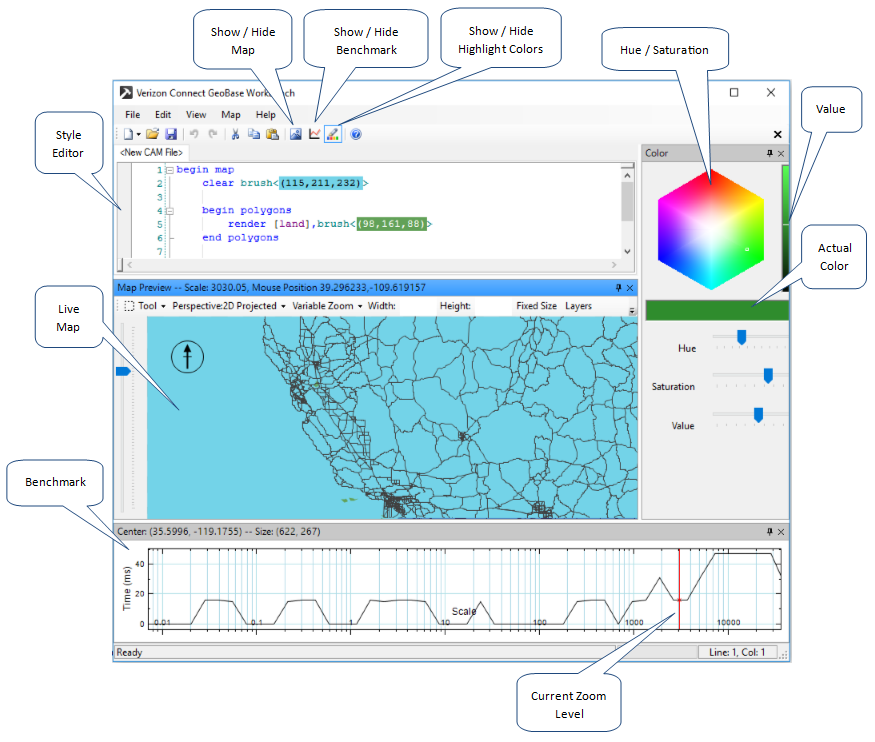
TWB provides a color picker to simplify the process of modifying color objects. These colors are specified in Red, Green, Blue and optional Alpha components.
Place your mouse cursor within the parentheses of any color and the Color Picker becomes enabled. Notice that the text values are highlighted in the color of the current value. As you change color, using either the color picker or by editing the numeric code value, this highlight color will also change.
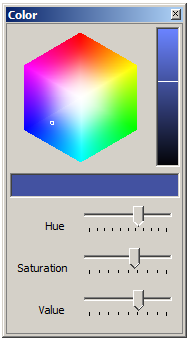
Click on the color cube, or drag the sliders around, to modify the color. The color will be modified in the style editor and automatically updated in the Live Map pane.
Try putting the cursor inside the color for the clear statement. Make sure you have the Map view open and pick a new color from the color picker. Notice how the color of the water on the map changes to your new selection.
Select File | Save or Save As from the main menu to save your edited .cam file with the new color selection you chose.