The Chameleon User Interface |
Learn more about Verizon Connect GeoBase.
Get information about the latest release
The Verizon Connect GeoBase Workbench has a number of panels and features that are used when creating and testing your new map styles. These include the:
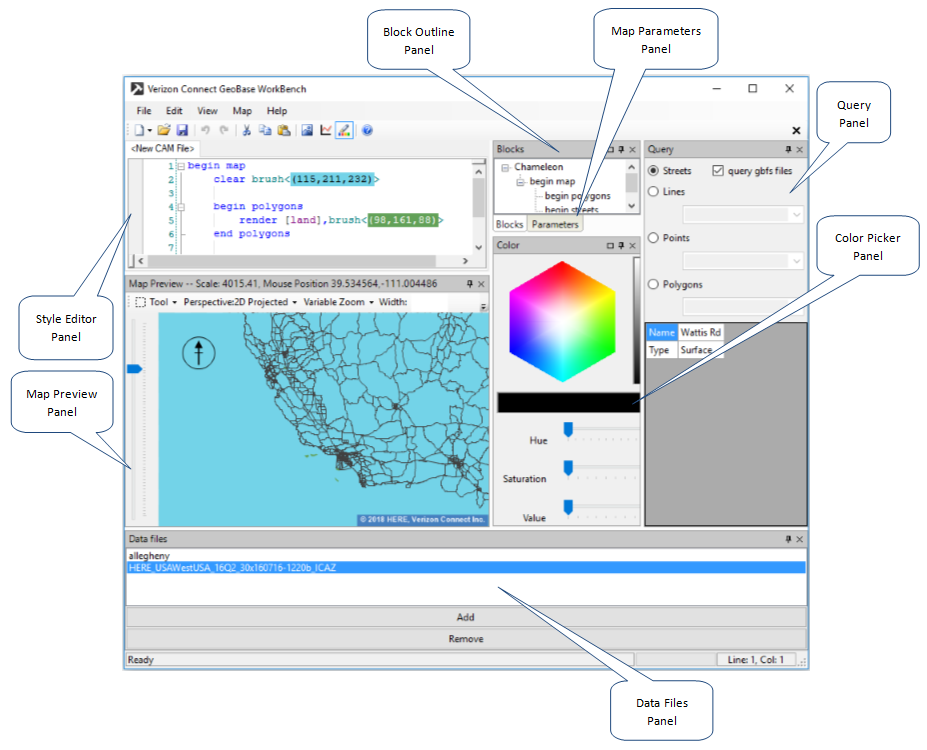
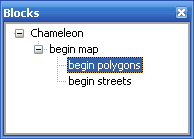
Chameleon scripts are organized into a number of blocks (typically between begin-end pairs). To aid navigation of your script there is a block outline. This gives you an overview of your map style, and clicking an entry will take you straight to it in the editor. To open the block outline, select View | Block List from the main drop-down menu.
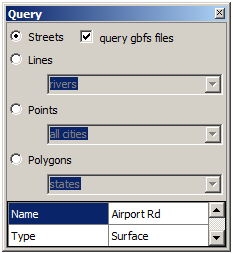
The Query Panel allows you to query individual .gbfs map components, including streets, lines (rivers, railways and canals), points (representing cities, villages and towns) and polygon regions (typically geographic masses such as parks, golf courses and university campuses, and large map features such as states, countries and oceans).
When a query type has been selected, move your mouse cursor over the map. Any items selected in the query panel will be outlined and highlighted as the cursor passes over them. The names of the items, such as country, state or street names, will be displayed on the query panel in the Name field. For streets, a street type will also be displayed (for example surface, secondary, arterial). To open the query panel, select Map | Query Window from the main drop-down menu.
In more complex map styles it is possible to specify parameters to a Chameleon script. To help with development of these map styles, Chameleon has a Parameter List. This allows your parameters to be set from within WorkBench directly.
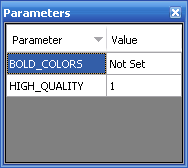
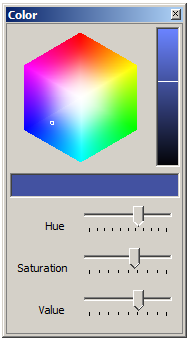
The color picker simplifies the process of modifying color objects. Colors in the style editor panel are specified in Red, Green, Blue and optional Alpha components.
Select a color from the panel by clicking within the color cube. Drag the three horizontal sliders to adjust Hue, Saturation and Brightness (alpha), or click within the vertical bar to select the color's brightness value. The selected color value will be updated in both the style editor and the Live Map pane.
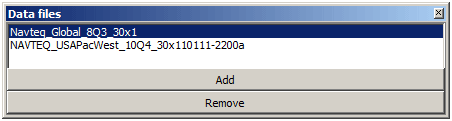
The data files or 'GBFS File Chooser' panel is used to add gbfs map data files to the map preview panel. Select Map | GBFS File Chooser from the main menu to open the panel. Two button options (Add and Remove) are displayed at the bottom of the panel.
Click Add to select a .gbfs format data file and add its contents to the map. Selecting a .gbfs file from the selection panel and clicking Remove deletes the selected file from the map. Note that at least one selected data file must contain global data in order to view continents, countries and oceans in the map.
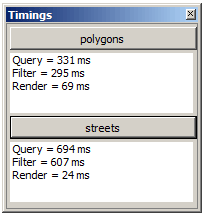
The timings panel displays the duration of the current query, filter, and render processes for both polygons and streets. This panel can be used to optimize the map rendering performance Open the timings panel by selecting View | Timings.
WorkBench has a right-click context menu that contains functions for inserting image data and extracting values to variables.
Insert Data
This function allows the user to select an image file and insert it as data in the Chameleon Script file. This data may be used to draw images using brushes, or icons.
Image data is inserted as raw data into the script file and WorkBench automatically collapses the data entry in order to preserve clarity. |
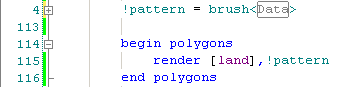
Extract
Takes the selected values from a function call, adds them as a variable, and replaces them in the function call with the new variable name.