Viewing the Map |
Learn more about Verizon Connect GeoBase.
Get information about the latest release
By clicking on the mountain icon on the toolbar you can show or hide the Live Map pane. This pane displays a live updating view of your style and allows you to move around it.
You can show or hide the map either from the main menu with Map | Show Map or by pressing F6. |
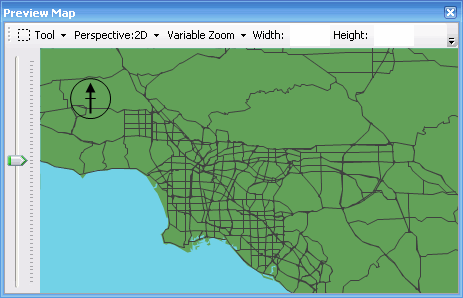
There are two different tools for navigating around the map, accessible from the Tool drop down menu in the top left corner of the Live Map pane. The first (and default) is the Box Tool which allows you make selections on the map to zoom to. You can also click on a point on the map to center the view on that point. The second tool is the Hand Tool, with which you can click and drag the map to move the view around.
In either view you can adjust the zoom level with the slider on the left of the map, by rolling the mouse scroll wheel or pressing the keyboard's arrow keys. You can also temporarily switch tools by holding down the Shift key. You can also type in a coordinate in Latitude and Longitude to go directly to a known point.
The number of available zoom levels can also be controlled using the Fixed Zoom and Variable Zoom options. The default option of Variable allows the map to be zoomed in or out of up to the minimum and maximum levels supported by the file. The Fixed option restricts the number of zoom levels to a specified number. This limit can be saved directly to the .cam file, reducing data queries, display redraws and resource consumption.
To specify a fixed number of zooms levels and save this limit to the .cam file:
|